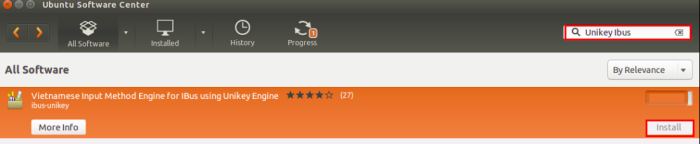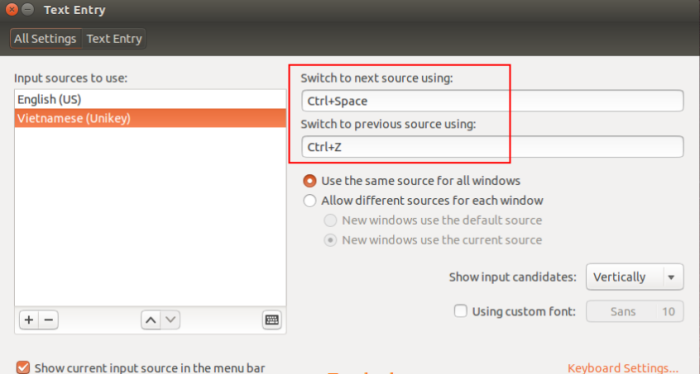1. Cài Flash cho trình duyệt:
– sudo apt-get install flashplugin-installer
2. Cài đặt ubuntu-tweak:
– sudo add-apt-repository ppa:tualatrix/ppa
– sudo apt-get update && sudo apt-get install ubuntu-tweak
3 Cài đặt FileZilla:
– sudo add-apt-repository ppa:n-muench/programs-ppa
– sudo apt-get update
– sudo apt-get install filezilla
4. Quay phim màn hình:
– sudo apt-get install ffmpeg
– ffmpeg -f x11grab -s wxga -r 25 -i :0.0 -sameq output.mpg
– Hoặc vào Ubuntu Software Center tìm cài đặt Kazam
5. Cài đặt Java:
– sudo add-apt-repository ppa:webupd8team/java
– sudo apt-get update
– sudo apt-get install oracle-java7-installer
6. Cài đặt VirtualBox:
– sudo sh -c ‘echo “deb http://download.virtualbox.org/virtualbox/debian saucy contrib” >> /etc/apt/sources.list’
– wget -q http://download.virtualbox.org/virtualbox/debian/oracle_vbox.asc -O- | sudo apt-key add –
– sudo apt-get update %% sudo apt-get install virtualbox-4.3
7. Clean system:
– sudo apt-get autoclean
– sudo apt-get clean
– sudo apt-get autoremove
– sudo apt-get install gtkorphan
8. Cài đặt FF Multiple File Converter:
– sudo add-apt-repository ppa:ffmulticonverter/stable
– sudo apt-get update && sudo apt-get install ffmulticonverter
9. Cài đặt Gimp:
– sudo add-apt-repository ppa:eek:tto-kesselgulasch/gimp
– sudo apt-get update
– sudo apt-get install gimp
10. Cài đặt Xtreme Download Manager:
sudo add-apt-repository ppa:noobslab/apps
sudo apt-get update
sudo apt-get install xdman
———————————
Addon bắt link cho Firefox:
Cài đặt file này từ trình duyệt: http://localhost:9614/xdmff.xpi
Addon bắt link cho Chrome:
Go to System Settings > Network > Network Proxy > Select Automatic in Method and paste http://localhost:9614/proxy.pac
11. Upgrade Firefox:
– sudo add-apt-repository ppa:ubuntu-mozilla-security/ppa
– sudo apt-get update
– sudo apt-get dist-upgrade
12. Tạo USB ghost với CloneZilla:
Tải về tại: http://clonezilla.org/downloads.php
Format USB về FAT32 (dung lượng yêu cầu: 200MB)
Gõ lệnh sudo mkdir -p /media/usb; sudo mount /dev/sdb1 /media/usb/
Giải nén và copy toàn bộ gói đã tải về vào thư mục /media/usb (hoặc dùng lệnh: unzip clonezilla.zip -d /media/usb/).
Chạy tiếp lệnh: cd /media/usb/utils/linux
Và cuối cùng: sudo bash makeboot.sh /dev/sdb1
13. Phần mềm chụp ảnh màn hình chuyên nghiệp: Shutter
– sudo add-apt-repository ppa:shutter/ppa
– sudo apt-get update
– sudo apt-get install shutter
14. Cài đặt Lampp trên Linux
+ Cài đặt Apache
– sudo apt-get install apache2
Vào http://localhost để kiểm tra kết quả, nếu không được thì chạy lệnh sudo service apache2 restart
+ Cài đặt PHP
– sudo apt-get install php5 libapache2-mod-php5
Khởi động lại apache: sudo service apache2 restart
Để kiểm tra PHP bạn tạo một file info.php trong thư mục /var/www (đây là webroot mặc định của Apache):
+ Cài đặt MySQL:
– sudo apt-get install mysql-server mysql-client
Trong quá trình cài đặt hỏi mật khẩu thì phải nhập mật khẩu vào.
+ Cài đặt PHPMyAdmin:
– sudo add-apt-repository ppa:nijel/phpmyadmin
– sudo apt-get update && sudo apt-get install phpmyadmin
Trong quá trình cài đặt, phần mềm hỏi chọn webserver thì chọn Apache2.
Hỏi muốn cấu hình PHPMyAdmin thì chọn Yes, nhập mật khẩu MySQL vào.
Khởi động lại Apache.
+ Kích hoạt module rewrite module:
sudo a2enmod rewrite
Khởi động lại Apache.
+ Cài đặt cURL:
sudo apt-get install php5-curl
Khởi động lại Apache.
+ Nếu không rewrite được sau khi cài đặt thì thực hiện:
– sudo gedit /etc/apache2/sites-available/default
– Sửa AllowOverride None thành AllowOverride All
+ Đổi thư mục WebRoot mặc định của Apache:
– sudo gedit /etc/apache2/sites-available/default
– sửa lại các chỗ /var/www/ thành thư mục mới, lưu lại rồi khởi động lại Apache
+ Đổi mật khẩu MySQL thành null (No Password):
service mysql stop
mysqld_safe –skip-grant-tables &
mysql -u root
mysql> use mysql;
mysql> update user set password=PASSWORD(“YOUR-NEW-ROOT-PASSWORD”) where User=’root’;
mysql> flush privileges;
mysql> quit
service mysql stop
service mysql start
mysql -u root -p
– Mở tệp: /etc/phpmyadmin/config.inc.php
– Tìm dòng // $cfg[‘Servers’][$i][‘AllowNoPassword’] = TRUE; bỏ 2 dấu // đi
+ Bỏ hiển thị trang đăng nhập khi vào PHPMyAdmin:
– Mở tệp: /etc/phpmyadmin/config.inc.php
– Tìm dòng: $cfg[‘Servers’][$i][‘auth_type’] = ‘cookie’;
– Thay bằng:
$cfg[‘Servers’][$i][‘auth_type’] = ‘config’; //Default is cookie
$cfg[‘Servers’][$i][‘user’] = ‘root’;
$cfg[‘Servers’][$i][‘password’] = ”;
$cfg[‘Servers’][$i][‘nopassword’] = true; //Default is false
$cfg[‘Servers’][$i][‘AllowNoPassword’] = true; //Default is false
+ Lỗi Mcrypt không chạy:
– sudo ln -s /etc/php5/conf.d/mcrypt.ini /etc/php5/mods-available
– sudo php5enmod mcrypt
– sudo service apache2 restart
15. Cài đặt phần mềm xem thông tin hệ thống (giống CPU-Z):
– sudo add-apt-repository ppa:nemh/gambas3
– sudo add-apt-repository ppa:i-nex-development-team/stable
– sudo apt-get update
– sudo apt-get install i-nex
Chạy lệnh i-nex và xem

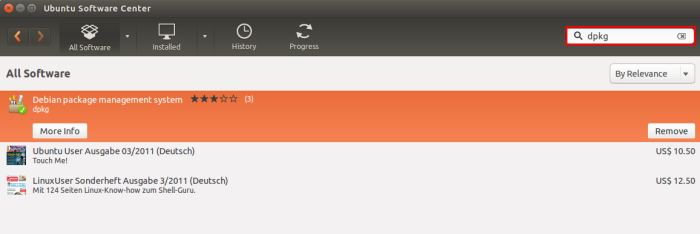

 — END LICENSE KEY —–
— END LICENSE KEY —–